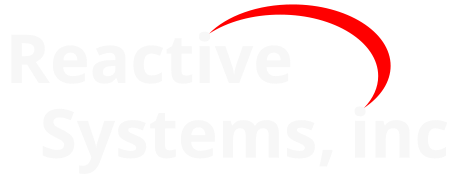12. The Reactis Coverage Report Browser#
The Coverage Report Browser enables users to view detailed coverage
information related to testing and to export the reports in HTML
format for viewing and printing. Figure 12.1
contains an annotated screen shot of the Coverage Report Browser. The
title bar includes information describing the test suite, tests, and
test steps that were exercised before computing the coverage
information. Here, the report describes coverage attained after
executing steps 1 through 100 of test 12 in test suite
cruise.rst. When a report reflects the coverage attained by
executing an entire test suite, only the test suite name appears in
the title bar.
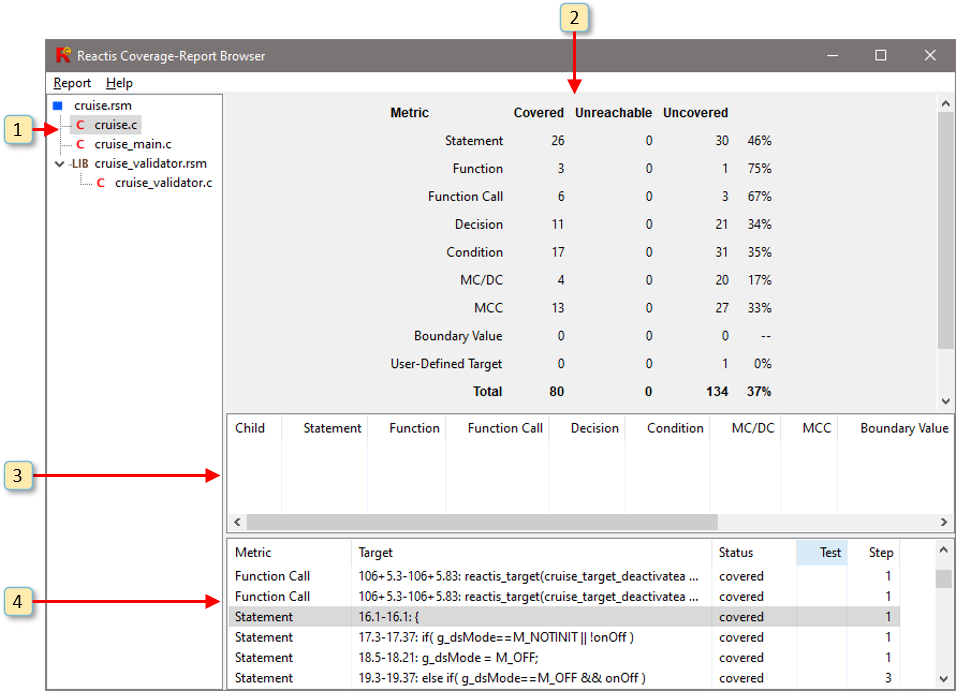
Fig. 12.1 The Coverage Report Browser.#
12.1. Labeled Window Items#
The hierarchy panel works much as the hierarchy panel does in the top-level Reactis window. Clicking the
 to the left of a project
component name displays the subcomponents of the item. Clicking on a
to the left of a project
component name displays the subcomponents of the item. Clicking on a
.cor.rsmfile causes coverage information for the component to be displayed in the panels to the right. Double-clicking on a name causes the source code to be displayed in the main panel of the top-level window.This panel displays summary coverage statistics for the item currently selected in the hierarchy panel.
This panel shows coverage information for each subcomponent of an
.rsmfile selected in the hierarchy panel. Since C files have no subcomponents, this panel is blank when a C file is selected in the hierarchy panel. The information is presented as a matrix and includes a row for each component. The first column includes the names of the components, while each subsequent column includes statistics for one of the coverage metrics tracked by Reactis for C. Double-clicking on a row selects the component on that row for display in the Coverage Report Browser.The rows of the table may be sorted based on the values of any column. To cause the values in a particular column to order the rows, simply click on the header of the column. Clicking once sorts in increasing order of the column entries, while clicking a second time sorts in decreasing order.
This panel gives detailed information for each coverage target in the item currently selected in the hierarchy panel. If an
.rsmfile is currently selected in the hierarchy panel, then this panel is empty, since an.rsmfile does not directly contain coverage targets. If a C file is selected in the hierarchy panel, then this panel displays a list of coverage targets in the C file. Each row in the list displays whether or not a target has been covered. If it has been covered, the test and step in which it was first exercised are also displayed. Double clicking on a row causes the selected target to be highlighted in yellow in the main panel of the top-level window.Note that decision, condition, MC/DC targets are grouped into a single row. The MCC targets for a decision are also grouped into a row (distinct from the decision, condition, MC/DC row). The status columns for these aggregate rows display covered when all targets in the associated group are covered. Right clicking on such an entry will activate a pop-up menu that includes the menu item Show Details. When this menu item is selected a dialog conveying coverage information similar to that shown in Figure 8.17 will appear. See the Coverage Information in the Main Panel section for a description of this dialog.
The rows of the table may be sorted based on the values of any column. To cause the values in a particular column to order the rows, the user simply clicks on the header of the column. Clicking once sorts in increasing order of the column entries, while clicking a second time sorts in decreasing order.
12.3. Exporting Coverage Reports#
The Coverage Report Browser includes a facility that enables you to
export coverage reports in HTML format. The resulting files may be
viewed and printed using facilities in a web browser. The dialog shown
in Figure 12.2 is invoked by selecting
the Report -> Export… menu item from the Coverage Report Browser
menu bar. Coverage details in the exported reports are organized so
that each component (.rsm file or C file) of the project has a
section in the report; a component’s section includes coverage
information for the targets in that component.
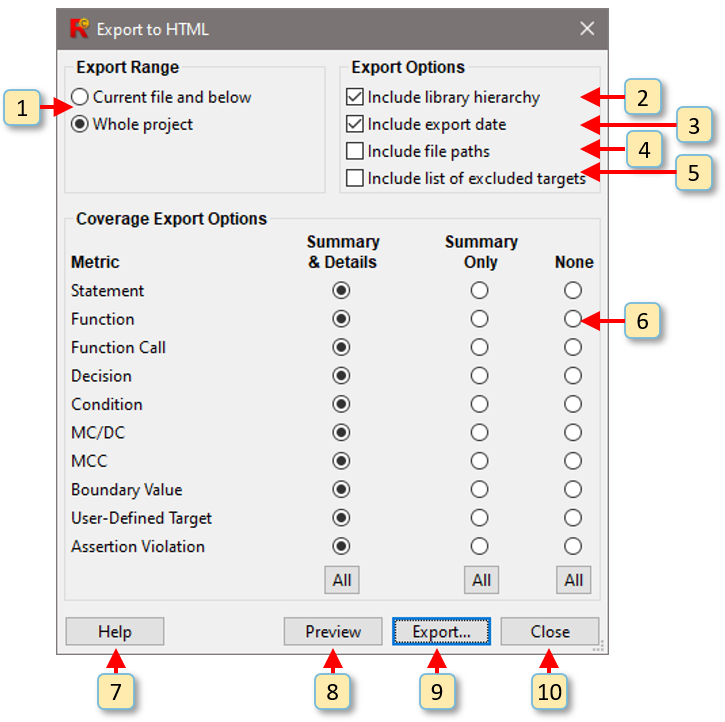
Fig. 12.2 The dialog for exporting coverage reports in HTML format.#
The labeled items in the dialog are used as follows.
The radio button selected from this group specifies the portion of the project which will be included in the exported report.
When this check box is selected, a table of contents containing a link to each section will be included at the top the exported report.
When this check box is selected, the date the report was generated is included at the top of the report.
When this check box is selected, the full filesystem paths to the relevant
.rsmfile and.rstfile are included at the top of the report. If the report conveys statistics after tests from a test suite have been executed, then the.rstfile named is the file in which these tests reside.When this check box is selected, a list of targets which were excluded from coverage (see the Excluding Coverage Targets section) will be included in the report.
This section lets you configure which coverage metrics will be included in the generated report. Each metric has a row with radio buttons to select from three options for the metric:
- Summary & Details
Display detailed information about the test and step in which each target in the metric was first covered. Also include summary statistics for the metrics in all summary tables.
- Summary Only
Only include the metric in summary tables. Do not include details about the test and step in which targets from the metric are first covered.
- None
Do not include the metric in any part of the report.
Click this button to display in-tool help for the coverage export.
Click this button to preview the report to be exported.
Click this button to export the report. A file selection dialog will appear to allow you to name the file where the report should be written.
Click this button to abort report generation.
12.4. Coverage Report Contents#
Based on the selections in the Export to HTML dialog, a report will
be generated with different elements. An example report is shown in
Figure 12.3. For each .rsm and .c
file, the report will include a summary section (coverage statistics
for the file) and details section (detailed information about the
coverage of each target in the file). The Export to HTML dialog lets
you specify which coverage metrics should be included in the summary
and detail sections.
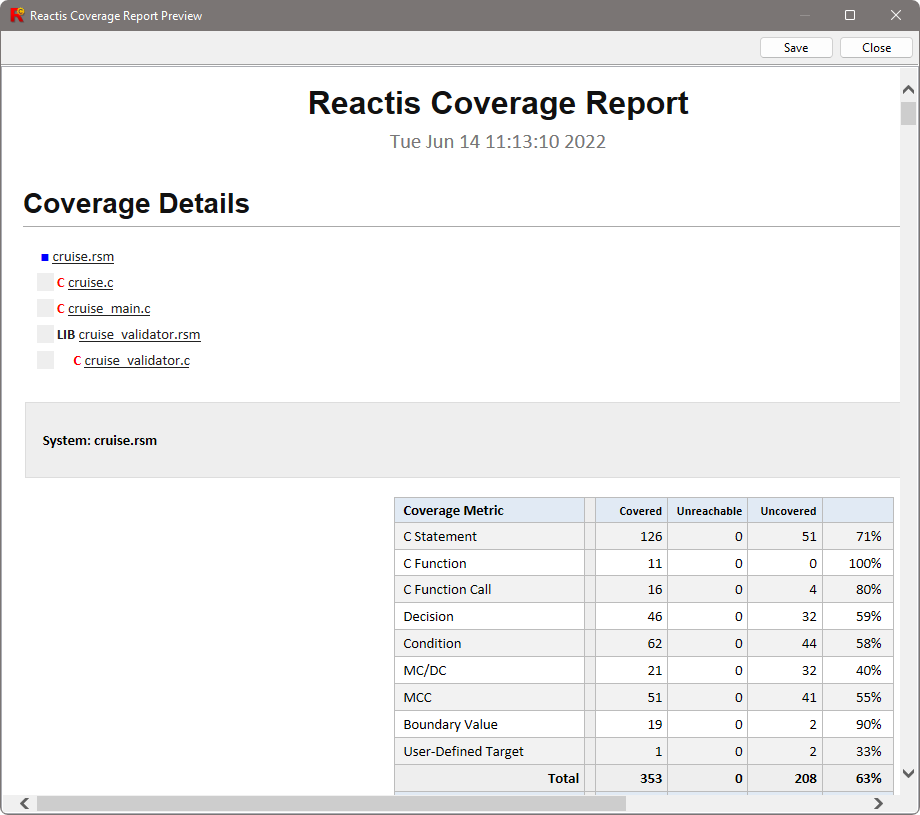
Fig. 12.3 Previewing a coverage report before exporting it to HTML.#
When using the Reactis for C Plugin or the Reactis for EML Plugin, Reactis tracks coverage targets within the C or EML code incorporated into a model. In this case, HTML coverage reports will include source code annotated to convey coverage information as shown in Figure 12.4. Lines with uncovered statements are printed in red. A yellow status column to the left of the code and to the right of the line numbers displays additional coverage information.
The left portion of the status column gives the coverage status of
each statement in the line. Each statement in the line will have an
indicator that is either a red S (meaning uncovered statement) or
test/step giving the test and step in which the statement was first
exercised. If a line contains more than one statement, then a list of
indicators will be separated by commas. A blue indicator S:excluded
means the statement has been excluded from coverage tracking.
The right portion of the status column gives the coverage status for
the decision-related targets in the line. The aggregate indicator
takes the form D:xxx. The D symbol is used to convey that the
information relates to a decision. The first position after the colon
represents decision coverage, the second condition coverage, and the
third MC/DC. Each x can be:
-One or more target is not covered.
+All targets are covered.
eOne or more targets are excluded and all non-excluded targets are covered.
Each aggregate decision indicator is a hyperlink that, when clicked, takes you to the details table for the decision.
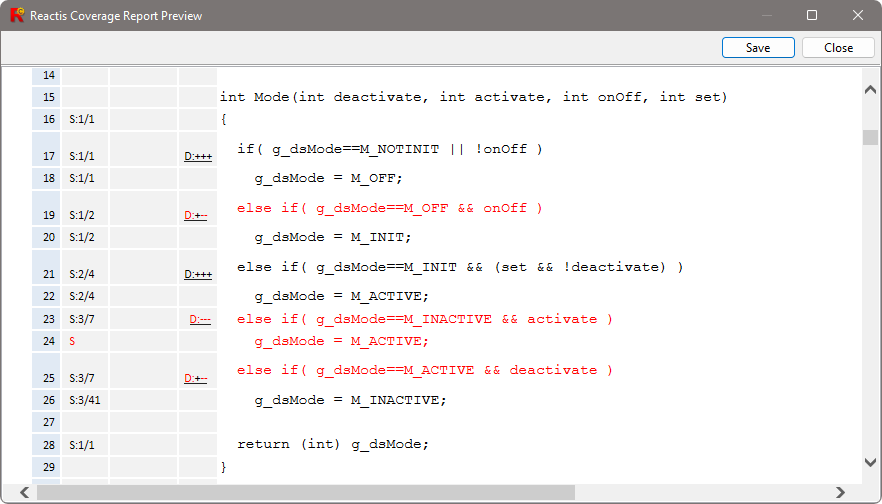
Fig. 12.4 Code coverage symbols in HTML report#
The indicators in Figure 12.4 can be interpreted as follows:
- Line 23
D:— means at least one decision, one condition, and one MC/DC target remain uncovered.
- Line 21
D:+++ means all decision, condition and MC/DC targets have been covered.
- Line 25
D:+– means both decision targets have been covered, but at least one condition and one MC/DC target remain uncovered.