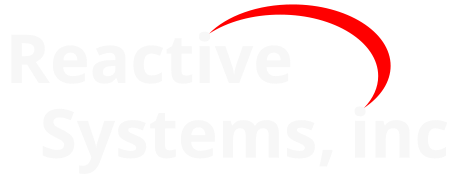2. Installing Reactis for C#
Reactis for C is available on Windows[1] 10 and Windows 11. To run Reactis for C, a system should satisfy the following minimum requirements:
At least 1GB RAM (more is required for large programs)
At least 100 MB free disk space
An installed Ethernet card
The Reactis for C install process differs slightly depending on whether you have purchased a node-locked or floating license. Note, that evaluation licenses are node-locked.
For floating licenses, you (or someone in your organization) will also need to install the Reactis License Manager.
2.1. Installing with a Node-Locked License#
To install Reactis for C, perform the following steps:
Execute the self-installing executable
reactis4c-setup-win64-V2024.0.0.exeand follow the instructions. You may download all Reactis installers from the Reactis User Pages.
Note that an updated version of the installer (that includes patches) will have a name of the formreactis4c-setup-win64-V2***.*.n.exewhere n is a patch release number.To obtain a Reactis for C license, first find the (incomplete) license file
rsilicense.dat. This file can be found in the directory where Reactis for C was installed. The default location for the license file is:C:\Program Files\Reactis for C V2024\rsilicense.dat
The location of rsilicense.dat can be found by starting Reactis for
C. When Reactis for C is started without a license configured, the full
pathname of rsilicense.dat is displayed, as shown by item 1
in Figure 2.1. Once you have located
rsilicense.dat, send a copy to help@reactive-systems.com. You will
receive a response containing a completed license as an attachment. When
you receive this email, replace the original rsilicense.dat with the
completed license.
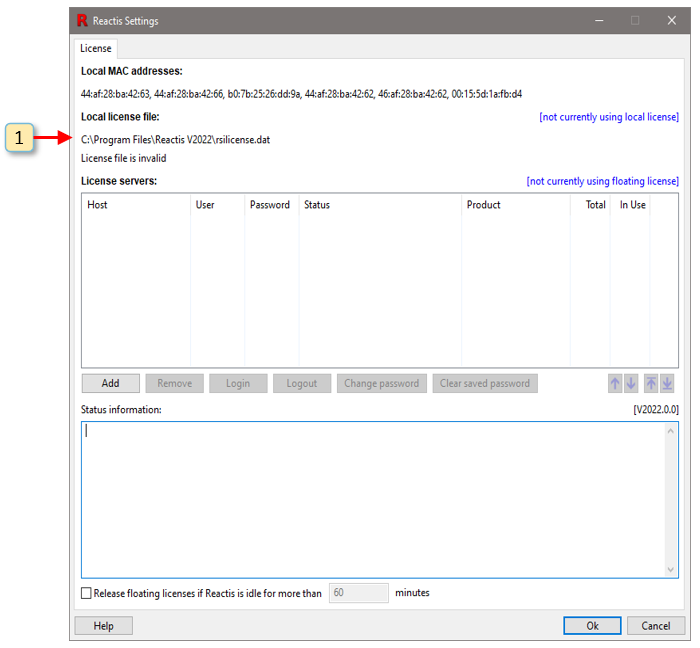
Fig. 2.1 The Reactis license configuration dialog.#
2.2. Installing with a Floating License#
If your organization already has a server running the Reactis License Manager, then you may install Reactis for C on your computer (the client) as follows. Note that in this case you will need the name or IP address of the server running the license manager; your network or system administrator can supply you with this information.
On the client machine, run the installer as described in Step 1 of “Installing with a Node-Locked License”.
Invoke Reactis for C from the Windows Start Menu or the desktop shortcut (if you instructed the installer to install one). The dialog shown in Figure 2.2 will appear, enabling you to specify the server on which the Reactis License Manager is running. To specify a server, click the Add button and then enter the IP address or name of the server. If your organization has more than one server running the Reactis License Manager, you may enter as many of these as you wish.
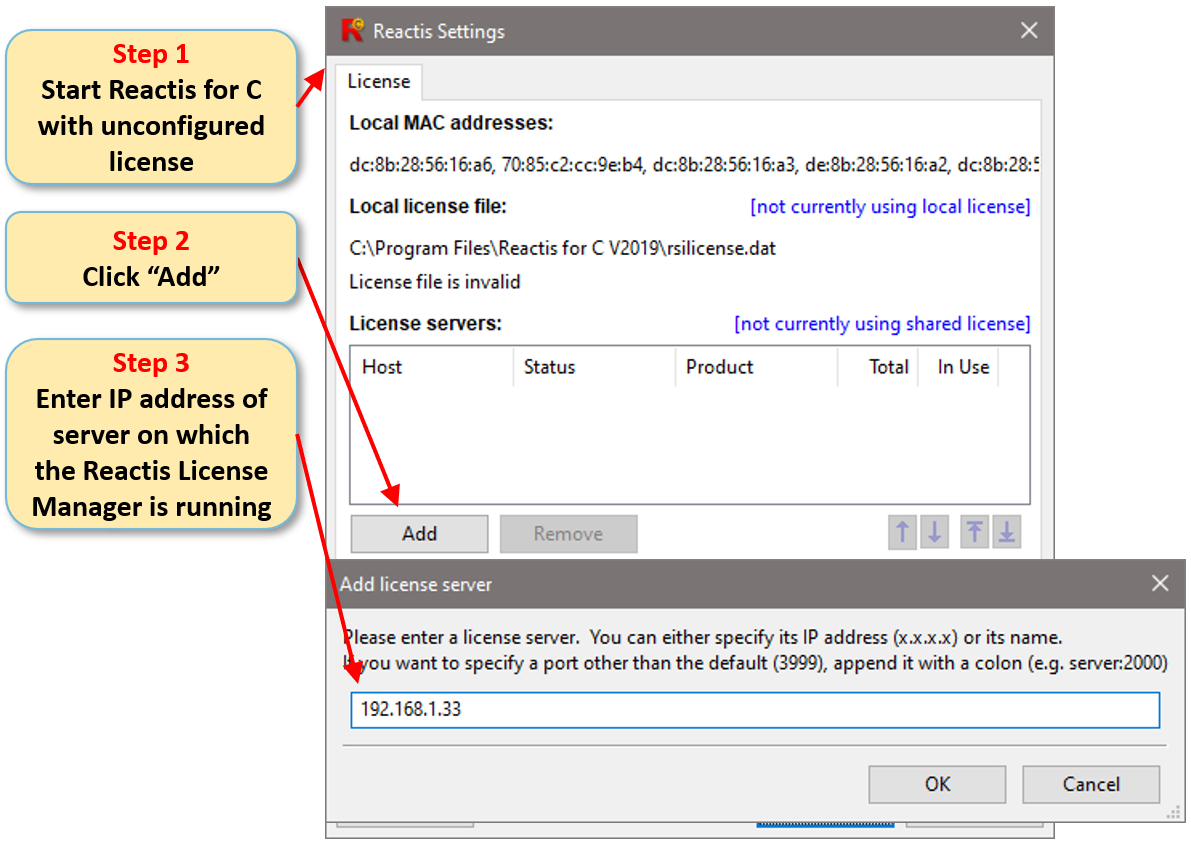
Fig. 2.2 Configuring Reactis for C to access a Reactis License Manager running on a remote server.#
2.3. Installing the Reactis License Manager#
See the Reactis License Manager User’s Guide, available at:
https://reactive-systems.com/doc/reactis-license-manager/reactis-license-manager-toc.html
2.4. Performing a Silent Install#
The Reactis for C installer supports a silent install (installing Reactis for C from the DOS command line in an automated fashion). The following command line switches control a silent install.
/SILENTInstructs the installer to be silent. When the installer is silent the wizard and the background window are not displayed but the installation progress window and error messages are displayed. The default settings (which can be overridden using command line arguments) are used for the install./VERYSILENTWith this switch the installer will display error messages, but not the wizard, background window, or progress window./NOCANCELPrevents the user from canceling during the installation process by disabling the Cancel button and ignoring clicks on the close button. This switch is useful in conjunction with/SILENT./DIR="x:\dirname"Overrides the default directory name displayed on the Select Destination Location wizard page. A fully qualified path name must be specified./GROUP="folder name"Overrides the default folder name displayed on the Select Start Menu Folder wizard page./COMPONENTS="comma separated list of component names"Overrides the default components settings. By default all components are installed. Possible components are:main
Reactis for C GUI
lm
License Manager
lmo
License Monitor
help
Help files
examples
Example files
api
Reactis for C API
/COPYSETTINGSInstructs the installer to copy the personal settings and license information to the new installation if running in SILENT or VERYSILENT mode and a previous existing Reactis for C installation is found. This is the default./NOCOPYSETTINGSDo NOT copy personal settings and license information from a previous existing installation./SAVEINF="x:\filename"Saves information entered during the install in a file. That file can later be used to specify default parameters via LOADINF. The following information is saved:Install directory name
Program group name
Components
Should settings and license information be copied from existing versions of Reactis?
/LOADINF="x:\filename"Load default information from a file created with the SAVEINF option. This is useful in combination with a silent install, i.e.C:\> reactis4c-setup-win64-V2024.0.0.exe /SILENT /LOADINF="mysetup.inf"will install Reactis for C without any user prompts using the values saved in mysetup.inf Options given on the command line will override parameters stored in the information file.
/HELPor/?or/HDisplay help information for the silent install command line switches.