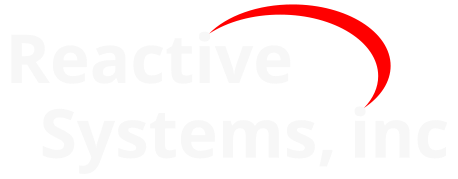6. Disconnecting Users from License Manager#
It is possible to configure the Reactis License Manager to allow a user with the appropriate privileges to forcibly disconnect users from the License Manager. Disconnecting a user will free up the license(s) occupied by that user. The user’s Reactis session will be terminated after a grace period of 15 minutes, allowing them to save any work in progress.
The method for configuring who can disable a user varies depending on whether access control is enabled (see the Defining Users section for information on how to enable and disable access control). When access control is enabled, a user must be a member of the admin group to have the capability to disconnect users. If access control is disabled, then the legacy mode is in effect.
6.1. Legacy Mode for User Disconnect Privileges#
In legacy disconnet mode, the Reactis License Manager will only allow disconnecting users if a password is defined. A user attempting to disconnect another user will be queried for the password before proceeding.
To define the password, do the following.
Open a Command Prompt (DOS) window in administrator mode.
Change the working directory within the Command Prompt Window to the Reactis License Manager bin directory. If the default installation location was chosen, the directory will be:
"C:\Program Files\Reactis License Manager V2022\bin\x64"
Enter the following command:
> reactisl -p passwd
where *passwd* is the password to be entered when disconnecting a user.
This will create file reactisl.pwd in the Reactis License Manager installation
directory. Removing that file will disable the functionality to disconnect users.
6.2. Admin Group for User Disconnect Privileges#
If access control is enabled then there is a built-in special group named “admin”. See the Groups section for details on how to manage groups. When a user is in the admin group, the user can disconnect other users. The user will be prompted for their username and password when disconnecting a user.
6.3. Disconnecting a User#
To disconnect a user, either open the License tab of the Reactis Global Settings dialog or start the Reactis License Monitor as described in the Monitoring in Real-Time section.
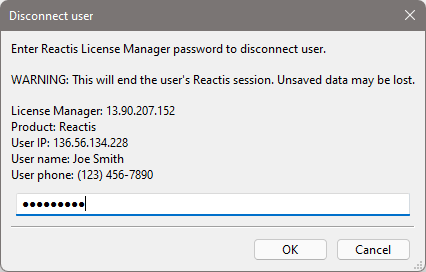
Fig. 6.1 Entering the password to disconnect a user.#
In the License users list on the bottom of the window (item 10 in Figure 7.1), right-click on the user you wish to disconnect. This will open up a popup menu containing a Disconnect entry. Select Disconnect. A dialog window similar to the one shown in Figure 6.1 will appear. Enter the password defined in the Legacy Mode for User Disconnect Privileges section for legacy mode or an administrator’s username and password if using access control. This will disconnect the user.
6.4. Effect of Disconnecting a User#
When a user is disconnected from the Reactis License Manager, they are presented with a window allowing a 15 minute grace period to save any work currently in process (see Figure 6.2). Clicking the “Retry” button in the window will allow the user to re-connect to the Reactis License Manager and continue using Reactis. After the grace period expires, Reactis will be blocked until a connection to the license manager can be restored.
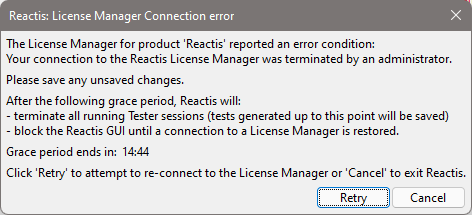
Fig. 6.2 User being disconnected from Reactis License Manager.#
6.5. Automatic License Release#
The automatic floating license release feature automatically disconnects a user from their session after a predetermined amount of time of “inactivity”. To enable this feature, in the Reactis client select File -> Global Settings -> License, click the checkbox at the bottom of the dialog, and set the number of minutes of inactivity to trigger the release of the license.
When a user is inactive for the set period of time, Reactis shows a message box stating “Your license has been released due to inactivity” and gives the user the option to attempt to re-aquire the license or to exit Reactis.
A user can reset the inactivity timer with mouse movement over the Reactis window, a mouse button click on the Reactis window, or a keyboard key pressed while the Reactis window is active.
The license release feature is not active while Tester is running.