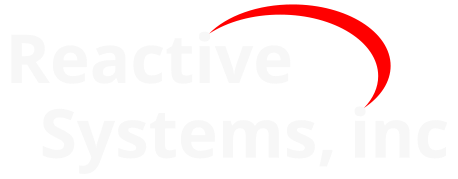4. Monitoring License Usage#
4.1. Monitoring in Real-Time#
Three options are available for communicating with the Reactis License Manager to observe license usage in real-time. First, the License tab of the Global Settings dialog in the main Reactis application displays the total number of floating licenses, the number currently in use, and information describing which users currently occupy licenses.
Second, the Reactis License Monitor utility can be invoked from the Windows start menu. The Reactis License Monitor displays license usage in a separate window. The Reactis License Monitor is discussed in The Reactis License Monitor chapter.
Third, the Reactis License Monitor can be invoked from the command line to print license usage in a textual format. See the Printing License Usage Information section for details.
4.2. Monitoring via Logging#
The Reactis License Manager may be configured to log license usage to two different locations: the Windows Application Event Log and/or a log file.
4.2.1. Logging to the Windows Application Event Log#
When run as a service, the Reactis License Manager currently logs the following messages to the Windows Application Event Log.
ID |
Message |
|---|---|
100 |
The Reactis License Manager V2022 service was installed. |
101 |
The Reactis License Manager V2022 service was removed. |
105 |
The service was started. |
108 |
The service was stopped. |
109 |
xxx.xxx.xxx.xxx: License granted. Number of occupied licenses: 1 |
109 |
xxx.xxx.xxx.xxx: User is ’John Smith; 919-324-3507’ |
109 |
xxx.xxx.xxx.xxx: License Request Denied |
109 |
xxx.xxx.xxx.xxx: License released. Number of occupied licenses: 0 |
109 |
xxx.xxx.xxx.xxx: Lost connection |
109 |
Cannot listen on port N => License service not available |
The ’xxx.xxx.xxx.xxx’ placeholders represent IP addresses of clients requesting or releasing licenses. After a client was granted a license, the client will send a message back to the License Manager indicating the user currently running Reactis. This is indicated by the “User is” message in the log.
The “Lost connection” message indicates that the License Manager did not receive a heartbeat from a client for over 4 minutes. When this happens, the License Manager considers the connection to be broken and releases the license (indicated in a subsequent message).
The “Cannot listen on port N” message indicates that the License Manager was unable to accept incoming connections on port N (default is 3999). The most likely reason for this is that another application (possibly another instance of a Reactis License Manager) is already using that port. You must either terminate other applications using the port or contact Reactive Systems to obtain a new license file instructing the License Manager to use a different port.
The logging of the messages with ID 109 can be disabled by setting the following Windows registry key to 0:
HKEY_LOCAL_MACHINE\SYSTEM\CurrentControlSet\Services\Reactis License Manager V2022\Parameters\SystemLogLevel
You need to stop and restart the License Manager Service in order to make changes to this registry key become effective.
4.2.2. Logging to a File#
The Reactis License Manager may be configured to record license usage information to a
(comma separated value) .csv file. The log file is named reactisl_log.csv and is located
in the Reactis License Manager root folder. If you installed in the default location
this will be:
C:\Program Files\Reactis License Manager V2022\reactisl_log.csv
The .csv file will log all messages listed above except those with ID 100 and 101.
Logging to the .csv file is disabled by default, but can be enabled by setting the
following Windows registry key to 1:
HKEY_LOCAL_MACHINE\SYSTEM\CurrentControlSet\Services\Reactis License Manager V2022\Parameters\CsvLogLevel
The location of the .csv file is stored in the following Windows registry key and can
be modified if you prefer a different location:
HKEY_LOCAL_MACHINE\SYSTEM\CurrentControlSet\Services\Reactis License Manager V2022\Parameters\CsvLogFile
You need to stop and restart the License Manager Service in order to make changes to these registry keys become effective.
Each line in the .csv file consists of six columns as can be seen in the following
example:
"01/25/06 11:27:34", "", "License Manager Started", 0, "", "n/a"
"01/25/06 11:27:59", "192.168.1.107", "License granted", 1, "Reactis", "5555"
"01/25/06 11:27:59", "192.168.1.107", "User: John Doe on XYZ", 1, "Reactis", "5555"
"01/25/06 11:28:03", "192.168.1.107", "License released", 0, "Reactis", "5555"
The following lists the meaning for each of those columns:
The date and time of the entry
The IP address of the client (where applicable)
The log message
The total number of currently occupied licenses. By importing the
.csvfile into a spreadsheet application (such as Microsoft Excel) and then plotting the value in this column over the date and time given in the first column you can easily produce graphs displaying the usage of your licenses.The product that the license was granted/released for. Current products are: “Reactis,” “Reactis for C Plugin,”, “Reactis for EML Plugin”, “Reactis Model Inspector” or “Reactis for C.”
The license number of the license that was granted or released.